
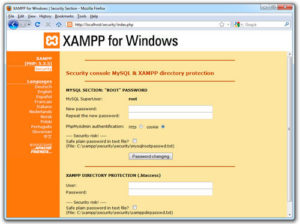
- #Download xampp for windows 10 how to#
- #Download xampp for windows 10 install#
- #Download xampp for windows 10 download#
We don't need the web page for downloading anymore.
#Download xampp for windows 10 how to#
Now we didn't really have to change it, but I showed you how to change it if it was wrong, okay? So close some of these windows. So, you shouldn't do development until that's on. And then when we come back to the Admin page, and then we go to PHPInfo, and then we look for display, Errors, and we see that it's on. So we stop it, and then it would start it back up. We would save this, okay? And then we have to restart our Apache web server. We would save this, we can save it, oops come back, come back. If we were going to change this, and there's a display_startup_errors as well. For developers, you want this on, and production, you want it off. Now this is exactly describing what's supposed to be on. And I'll go down here until we find it to be on. And then you scroll down, I'm going to use Ctrl+F to find it, display_errors, Find Next.
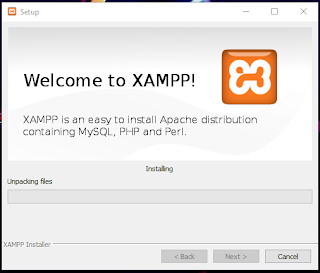
So, you go to this configuration for Apache, and you pick the PHP configuration.
#Download xampp for windows 10 install#
Even though XAMPP seems to install with this the right way, we'll see in a second, this is something you want off in production and on when your doing development to keep you from going crazy. So let me show you how you would change it. If it's off, you have to change the configurations, so it's on. So let's go find that right here, and it's on. Okay, so one of the things that we need to make sure is look for a variable called display_errors. This screen here test a whole bunch of things. And so, the fact that this is running, and successfully connecting, it doesn't getting error messages that means we've got a very successful installation. That's nice to have, we'll look at that in a second. And a couple of things that we can do is we can look at the details of our PHP installation. And now this is the XAMPP dashboard, it's running on localhost that means it's running on a web server that's running on my computer. Okay, so now that they're both started, I can take a look at the details. I gotta not hover over them and then, okay, so there we go, I gotta get them both started. You may have some other, I clicked the Stop by mistake. I'm going to start the web server for, I mean, the database server, and that's running, and so that's really good. So, I got no red errors, and I think it's because I'm running on my administrator account. Now watch for red mistakes, or watch for pop-ups, and it's good. So now this will stay down here, okay? So I'm going to start the Apache web server. I'm going to right-click, and pin this to the taskbar. And the things we're doing is the web server, which is Apache and MySQL. It's a little tricky so, this is the control panel. Now, when this first starts up, it's important if you're being given any security dialogues, that you say yes to those security dialogues.

And if I scroll down here, I can find the XAMPP Control Panel, and I'll start that. And so I'm in Windows(C:) > xampp, and this is where it's installed. So I'm going to go up to my Windows browser, my local system, go to my C drive, and go into xampp. So I'm going to show you where it's been installed to. So I'm going to finish the install, so the install is now complete. Although, you can just skip ahead and do that. So now that the installer is finished, I'm actually not going to start the Control Panel right away because I want to show you how to start it in case you don't do this. I'm going to stick in that default which is a little inconvenient, but it's nice because it makes life a little simpler. I don't need Tomcat, I don't need Pearl, I don't need Fake SendMail, so I'm going to do that. Okay, so it says, install it, don't avoid into the program files because it said the thing to do is install in a default location which I will show you is C:\xampp. It's in the folder Downloads, if we wanted to take a look at that. Okay, so it's finished downloading, and we're going to go ahead, and run it.
#Download xampp for windows 10 download#
So I'm going to click here to make sure the download gets started. So I'm going to download XAMPP for Windows. They got a great video here, I won't show it right now. I'm using Windows 10, and so I'm going to go to the Apache Friends' website. We're going to learn a little bit about how to install XAMPP on Windows. Hello and welcome to Web Applications for Everybody.


 0 kommentar(er)
0 kommentar(er)
